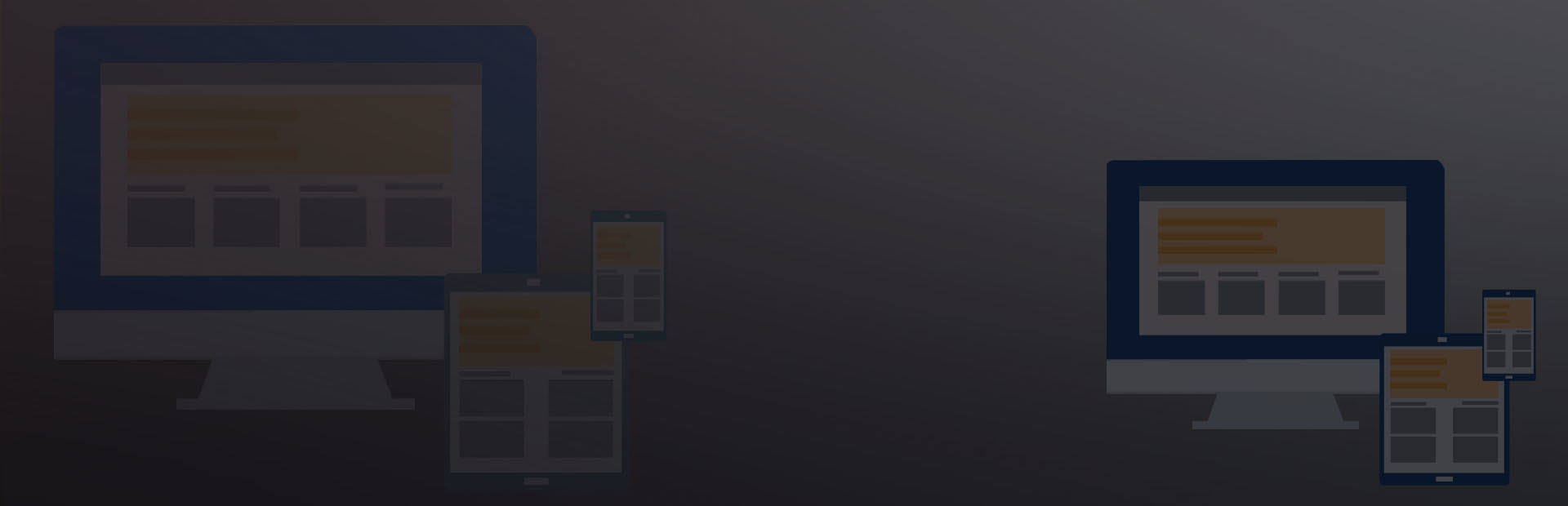Creating a New Design in Overlapping Using AutoCAD
When designing products in Overlapping or SolidWorks, it is a good idea to try and go for the closest alternative. This may seem like an obvious tip, but as you will soon discover, it is not always easy to do!
When selecting an alternative, it is best to create a couple of layouts, then save the ones that you like best, as a template. By saving the two layouts side by side, you can re-use them in different projects. You may decide that one design looks better than the other, but if you want to change it again later, you can easily just move the work piece over to the alternative layout.
To begin this process, open up the Overlapping or SolidWorks and use the toolbar to display all the designs that you like. Pick the first alternative design, and then drag it into the Overlapping tool bar. This is important to ensure that the object remains inside the area.
If you do not have two pieces of Overlapping or SolidWorks to do the same thing, the Help With AutoCAD Assignments described above will be extremely difficult. There are many other designs that can be copied, though. One popular design to use for Overlapping is that of a fan. With the fan created, simply begin to select alternate designs to place inside the fan, to find the design that looks best.
While selecting alternate designs to place within the fan, you may find it useful to use the Object Scan feature, to see if there are any other designs that you may need to copy. This feature may come in handy if you cannot find something specifically that you require. When you are copying the alternate design, you can place the object within the work area and then click on the new object to convert it to an Overlapping or SolidWorks design.
Overlapping is particularly useful inOverlapping or SolidWorks. Often times, you will find that the components of the original design are identical, such as the design and material from the new surface. By creating a second alternative that uses the exact same material as the original, you can easily duplicate the design.
There are many great designs that can be duplicated in Overlapping or SolidWorks. A good example would be a wooden bench, with a fabric cover, for instance. You may have spent a lot of time creating your original bench, only to find that it is, indeed, the exact same one you had originally designed.
Since the new material looks exactly like the original, you can simply convert it to a similar design, and then duplicate it. The entire process is quite simple, when you know how. In a matter of minutes, you can have a new design.
It is also possible to have your original design placed within a different shape, for instance, a rectangle. This will allow you to design a bench in a different shape than that which is normally used. When you attempt to duplicate the design, you will find that all that will be necessary is to place the rectangle into the Overlapping tool bar.
You may find that the alternative design will not look anywhere near as good as the original, so always remember to carefully measure the area to be used for the alternative. This is also important, as some designs have points of symmetry, meaning that the points of the design need to be the same length.
When you create a document, either in Overlapping or SolidWorks, using a vertical page grid, you will need to use the Offset page tool to create a manual page. Do not add this document to the Overlapping or SolidWorks work area. Instead, repeat the process of creating the manual page, and then choosing the Offset page tool, until you find that the manual page will not fit within the page vertical grid.
By repeating this process, you will find that the manual page will fit into the Overlapping or SolidWorks work area, rather easily. And if you are unhappy with the shape that the manual page created, you can simply move it over to an alternative design.